Use the following steps to push Cintoo annotations to Newforma Konekt:
- Notes and Issues created in Cintoo can be pushed to Newforma Konekt .
- Private Notes created in Cintoo will not be pushed to Newforma Konekt . They are meant for private collaboration inside Cintoo only.
- Access to Cintoo account Administration tools and Newforma Konekt account administration tools is required for the following steps.
1. Generate an API Access Token
*NOTE: Only hub owners can generate an API access token. If you are not able to do this, ask that person to create one for you.
- Log in to Newforma Konekt .
- Select the hub for which you want to create the access token.
- In the main menu on the left, select Hub Settings.
- On the Hub Settings page, click the gear icon at the top-right, and then click API Access token.
- In the window that appears, accept the API agreement, and click Generate.
- Your API token will be displayed. Copy it for further use and, if necessary, communicate it securely to the person who requested it. Once it has been copied, click Close.
- The token can’t be retrieved once the window is closed.
- Only one token can be created for a hub. To generate a new one, revoke the existing token. Any connection to your previously generated token will be broken
2. Connect your Cintoo account to your Newforma Konekt Hub:
- Get your Newforma Konekt token for the selected Newforma Konekt Hub from your Newforma Konekt Account Manager
- Add this token to your Cintoo Cloud account by navigating to "Administration" > "Integrations" and clicking "Add Newforma Konekt Token."

- You may authorize access to several Newforma Konekt Hubs (each one has a separate token).
3. Connect your Cintoo project to your Newforma Konekt project:
- Please note that that your Newforma Konekt Project settings may only contain Priority, Status, Type in the “Issue mandatory attributes” under the project General Settings. Any additional mandatory attributes could cause Cintoo Cloud to not sync with your Newforma Konekt project.
- If you do require additional mandatory attributes, you must set a “default” value in Newforma Konekt in order for issue to push/sync.
- For example, if the Domain is a mandatory attribute for your project in BIM Track, be aware that this attribute is not filled by Cintoo Cloud at this stage and will cause the sync/push to fail. So, the workaround would be to set this Domain attribute (as per our example) to be not mandatory in your BIM Track project or:
- Set a “default” value for Domain in your Bim Track project before push/syncing the issue from Cintoo Cloud.
- If you do require additional mandatory attributes, you must set a “default” value in Newforma Konekt in order for issue to push/sync.
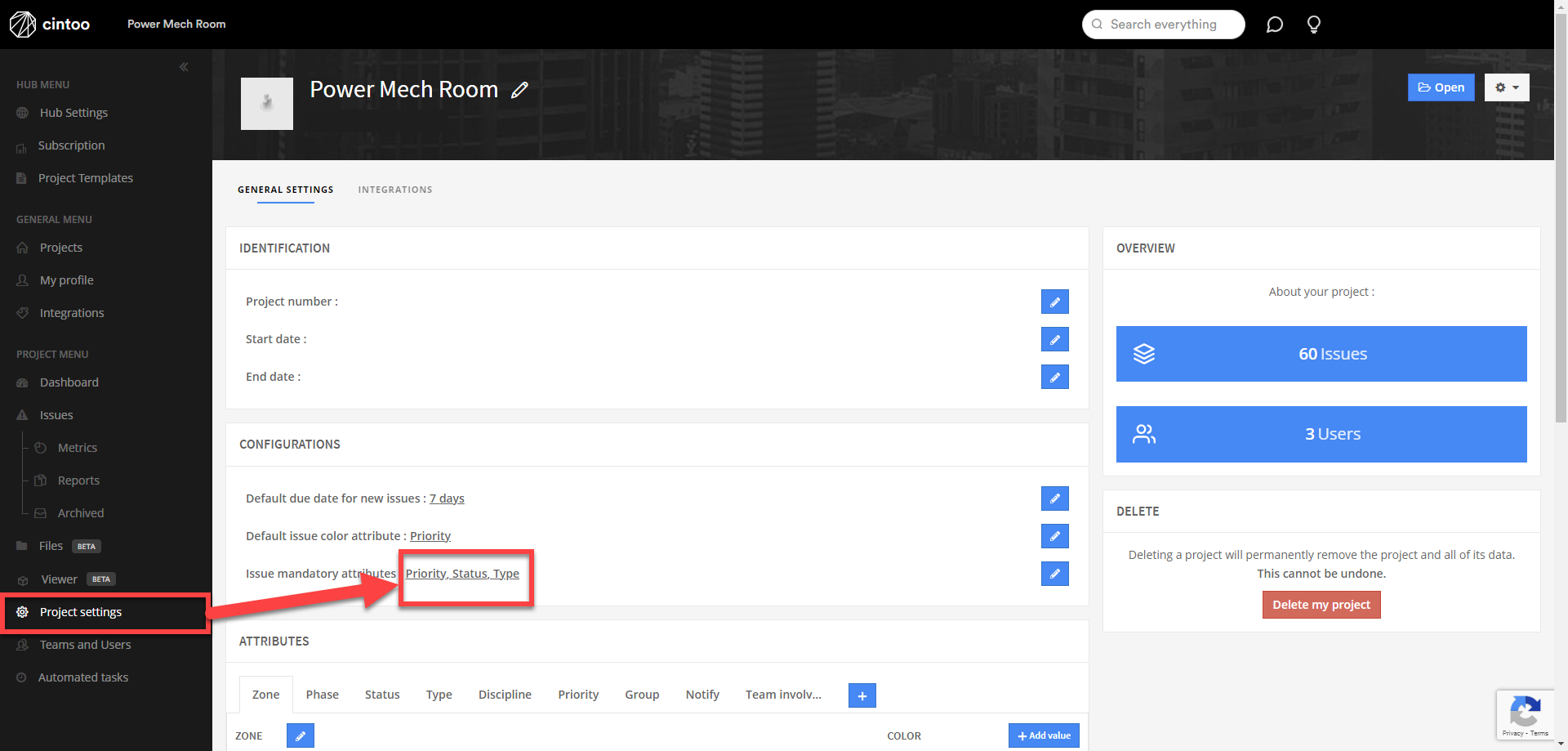
- In the Report Tab, select "Integrations."

- In "Integrations" under "Newforma Konekt," select "Link project..."

- Once you select the Link Project button the following dialogue box will open asking you to select your Newforma Konekt Hub and Newforma Konekt Project:

- Invite Users:
- Allows existing Cintoo Cloud users to be created as new users in BIM Track if they are not yet BIM Track users.
- Applies to:
- Users that create the notes or issues
- Users that have been assigned an issue in Cintoo Cloud.

- Push/Sync:
- In ‘Push’ mode, notes and issues from Cintoo Cloud will be pushed a first time to BIM Track, but all subsequent updates will come from BIM Track. In this mode, BIM Track acts as the ‘master’ for your notes and issues.
- In ‘Sync’ mode, updates may come from both BIM Track or Cintoo Cloud.
- This Push / Sync setting can be made for the whole Cintoo Cloud account, or for each Cintoo Cloud project independently.

- Invite Users:
- Once a Newforma Konekt hub and project have been selected, the Newforma Konekt project name will appear at the top left of the Report Tab, and a grey Newforma Konekt logo will be displayed next to any Cintoo Notes or Issues listed:

4. Push your Cintoo Notes or Issues to BIM Track:
- Notes and Issues can be pushed to BIM Track one by one or all at once.
- Pushing one by one is done by clicking on the greyed Autodesk icon associated with each Note or Issue. The icon will then start blinking until it becomes stable and colored:
- Before:

After:

- Before:
- Pushing all Notes and Issues at once is done by clicking on "Integrations," and then clicking "Link Annotations to Project Name" under "Newforma Konekt."

- Pushing one by one is done by clicking on the greyed Autodesk icon associated with each Note or Issue. The icon will then start blinking until it becomes stable and colored:
5. Accessing your Cintoo Notes and Issues in Newforma Konekt:
- Clicking the Newforma Konekt logo next to the Newforma Konekt project name at the top left of the Report Tab in Cintoo Cloud will open the linked Newforma Konekt project.

- Clicking the colored Newforma Konekt logo next to a Note or Issue listed in the Report Tab in Cintoo will open the associated Newforma Konekt Issue.

6. Edit or delete project links:
- In the Cintoo Report Tab, under "Integrations," you have the option to edit or delete project links:

- Editing a link will change the destination Newforma Konekt hub and Newforma Konekt project for new Notes or Issues to be pushed. Notes and Issues that have been pushed already will remain linked to the previous hub and project in Newforma Konekt.
- Deleting a link will delete the links to all notes and issues already pushed. They will then get a greyed Newforma Konekt icon, and they will need to be pushed again to a new project in Newforma Konekt.
Was this article helpful?
That’s Great!
Thank you for your feedback
Sorry! We couldn't be helpful
Thank you for your feedback
Feedback sent
We appreciate your effort and will try to fix the article