Use the following steps to push Cintoo annotations to Procore:
- Notes and Issues created in Cintoo can be pushed to Procore as Observations.
- Private Notes created in Cintoo will not be pushed to Procore. They are meant for private collaboration inside Cintoo only.
1. Verify that the ‘Observations’ tool is enabled in your selected Procore project
- Go to your Procore account. Select a project from top left menu and click on "Project Tools" to select a tool.

- Click on "Admin" under "Core Tools."

- In "Admin", select "Active Tools" under "Project Settings", from the right panel:

- Select "Observations" in the list and click "Update" at the bottom of the page:

2. Link your Cintoo Cloud project to your Procore project
- In the Report Tab, select "Integrations."

- In "Integrations" under "Procore," select "Link project..."

- If you have not logged into Procore from Cintoo Cloud already in the same session, you will be asked to log in to your Procore account using your Procore login/password and authorize Cintoo Cloud to access your companies and projects:
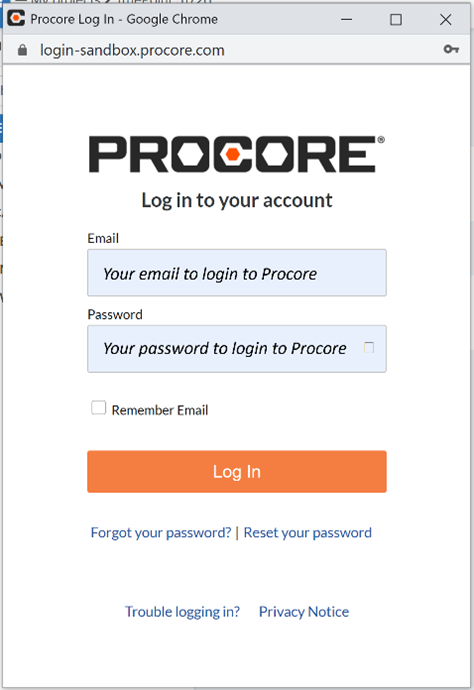
- Clicking on "Link Project..." again will then prompt the following window, in which you can select your company and project in Procore:
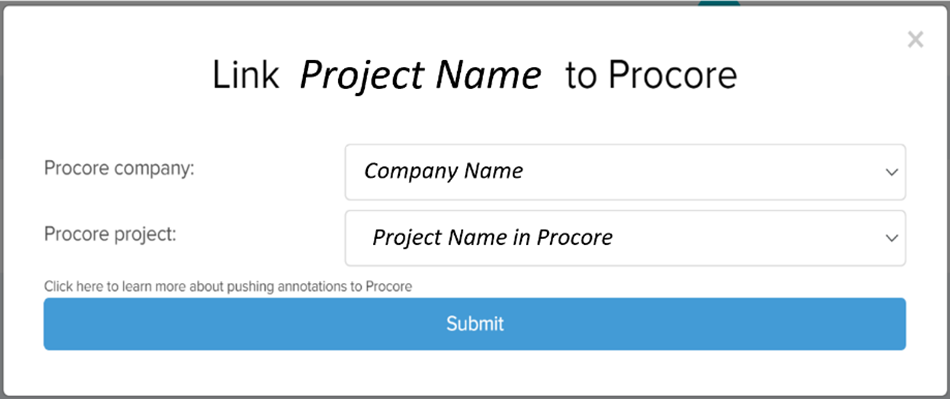
- Once the project has been selected, it appears at the top left of your REPORT Tab, and your notes and issues are associated to a greyed Procore logo:
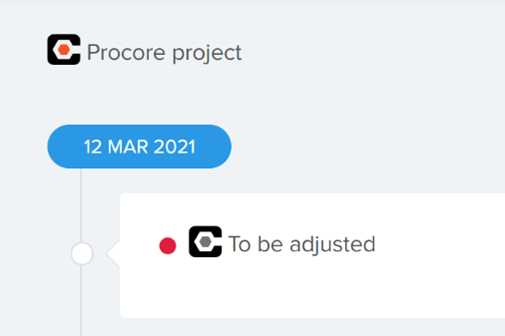
3. Push your Cintoo Cloud Notes or Issues to Procore
- You can either push your own notes or issues, or those of your team members as well.
- Pushing notes and issues on behalf of one or more other Cintoo Cloud member(s) is only possible if this(those) team member(s) has(have) already logged in to Procore from Cintoo Cloud and has(have) authorized Cintoo Cloud to access his(their) hubs and projects.
- You can then push your notes and issues one by one or all at once.
- Pushing one by one is done by clicking on the greyed Procore icon associated with each issue. The icon will then start blinking until it becomes stable and in color:

- Pushing all your notes and issues at once is done by clicking on Integrations > Procore > Push Annotations to your project name:

4. Accessing your Cintoo Notes and Issues in Procore
- You can access your pushed notes or issues in the ‘Observations’ tab of your Procore account.
- From Cintoo Cloud, you also can click on the Procore icon next to the note or issue to open this note or issue in Procore.
- All the information included in your notes (title, owner, comments & attachments) and your issues (title, owner, severity, due date, comments & attachments, assignee) are mapped to your notes and issues in Procore.
- For issues, in order for the assignees to be mapped to your Procore Observations, they must have logged in to Procore as well as they must have authorized Cintoo Cloud to access their companies and projects, in the same session.
- If not, the assignees will not be mapped to your Procore Observations, but all other attributes will be.
- You can also link back your Observation from Procore to the same note or issue in Cintoo Cloud by clicking on the hyperlink contained in the ‘Description’ field of your Procore Observation. You will then see this note and issue in the context in which it was created in Cintoo Cloud.
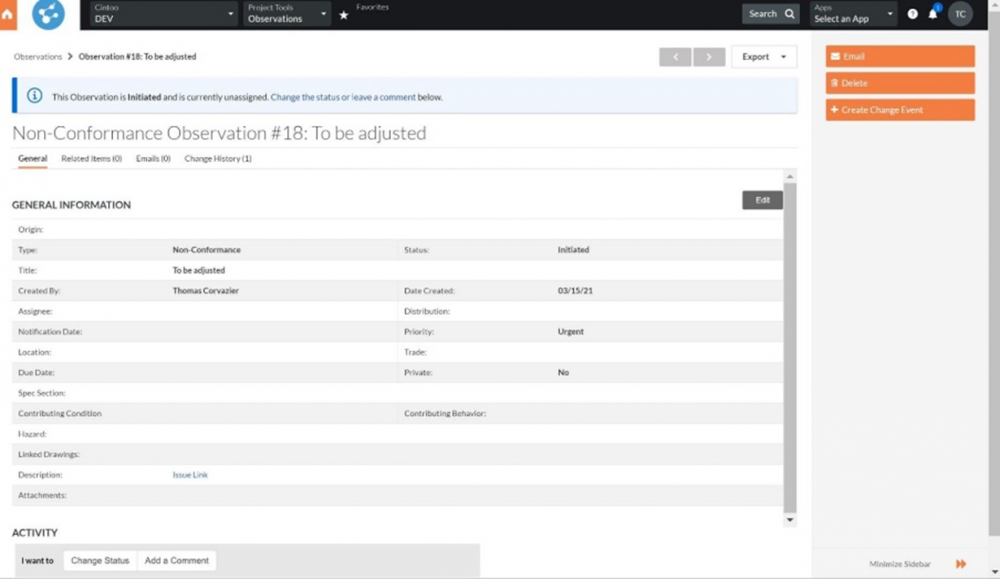
5. Editing or deleting project links
- In the Cintoo Report Tab, you have the option to edit or delete project links:

- Editing a link will change the destination hub and project in your Procore account for new Notes or Issues to be pushed. Notes and Issues that have been pushed already will remain linked to the previous hub and project in Procore.
- Deleting a link will delete the links to all Notes and Issues already pushed. They will then get a grey Procore icon, and they will need to be pushed again to a new project in Procore.
Was this article helpful?
That’s Great!
Thank you for your feedback
Sorry! We couldn't be helpful
Thank you for your feedback
Feedback sent
We appreciate your effort and will try to fix the article