Cintoo Cloud’s 3D View is now fully powered by TurboMesh™, Cintoo’s mesh streaming engine at the scanner's resolution.

Since its first release in 2019, Cintoo Cloud has been leveraging a unique point cloud-to-mesh technology that turns each scanning position into a multiresolution 3D mesh that can be streamed quickly in a web browser. This technology preserves the sources sensor accuracy and the projects structure (including panoramic images) while compressing the raw scan data by 10 to 20 times, making it much easier to upload and store. Experts and non-experts can navigate their scans in a pure mesh-based experience, viewing 3D surfaces that reveal details they have never seen before, removing the ambiguity of point cloud viewing.
With the new TurboMesh™ engine, our acclaimed mesh-based viewing experience extends to complete 3D and scan-to-scan navigation! With TurboMesh, anyone can navigate the scans and experience the as-built data as 3D surfaces down to the resolution of the source scanner: no compromise to accuracy!
- TurboMesh™ can be enabled/disabled in the top display bar in ‘3D Navi’ mode:


- Once enabled, if this is your preferred viewing experience, it will be saved as one of our user settings.
- TurboMesh™ is always enabled in ‘Scan Mode,’ so there is no change in the viewing experience.

Tip & Trick #1 when navigating in ‘3D Navi’ mode using TurboMesh™
You can experience your 3D Navigation using either one of the following 3D camera setups. Click on ‘Cameras’ in the vertical toolbar:
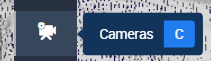
- ‘Ground’ will allow smooth navigation with your 3D camera, always parallel to the floor, using your left mouse button.
- Left mouse button: move parallel to the floor
- Right mouse button: pan in any direction, including up and down.
- Shift + Left mouse button: rotate around your current position
- Ctrl + Left or right mouse button: orbit around the clicked 3D point

- ‘Arc rotate 'provides a navigation experience similar to Autodesk ReCap.
- Left mouse button: orbit around the clicked 3D point
- Right mouse button: pan in any direction, including up and down
- Mouse wheel: Zoom in / out
- Shift + Left or right mouse button: rotate around your current position

Tip & Trick #2 when navigating in ‘3D Navi’ mode using TurboMesh™
You may find it useful to activate the ‘back face culling’ when navigating your scans in 3D Navi mode with TurboMesh™ enabled.
- Back face culling will remove the mesh pieces, which generally are not oriented toward the camera.
- You can activate the backface culling in the Display Settings from your vertical toolbar:

- It is beneficial to see the inside of a building from the outside. Example:
- Without back face culling:

- With back face culling:

- Without back face culling:
- When using TurboMesh™ in 3D Navi mode may remove unwanted mesh pieces from other scans to get a cleaner scene. Example:
- Without back face culling:

- With back face culling:

- Without back face culling:
Was this article helpful?
That’s Great!
Thank you for your feedback
Sorry! We couldn't be helpful
Thank you for your feedback
Feedback sent
We appreciate your effort and will try to fix the article